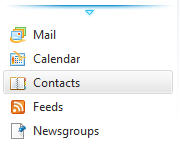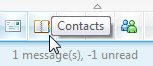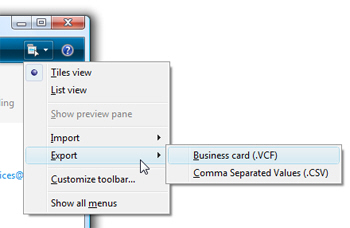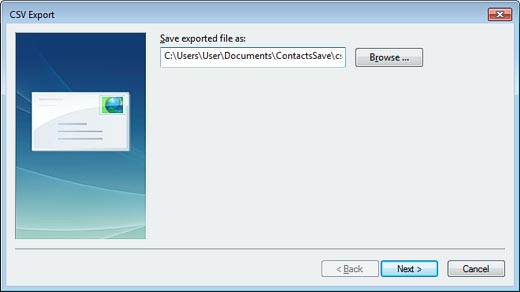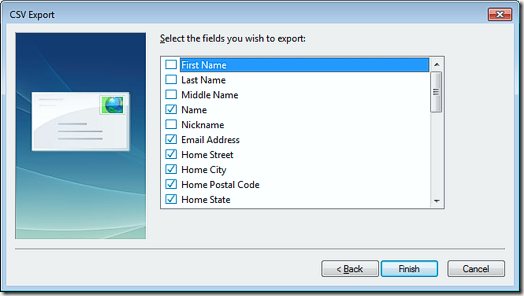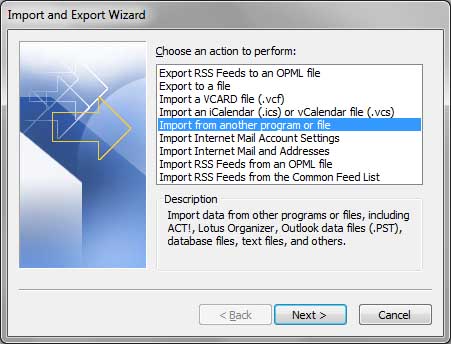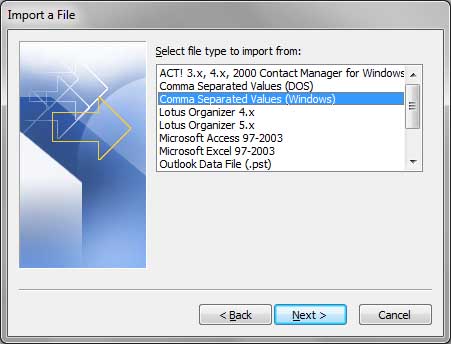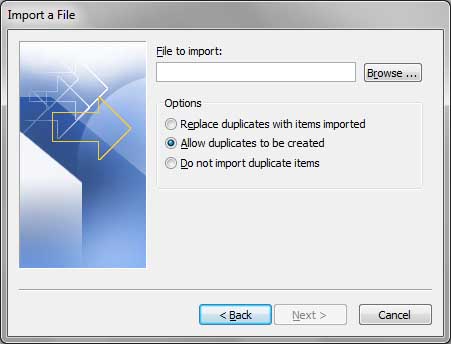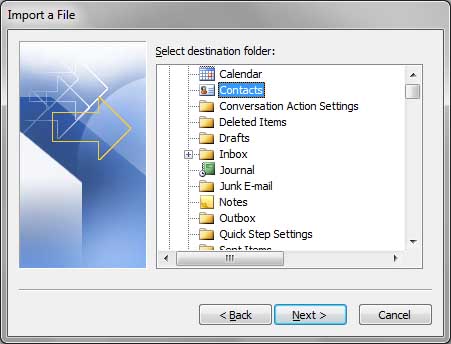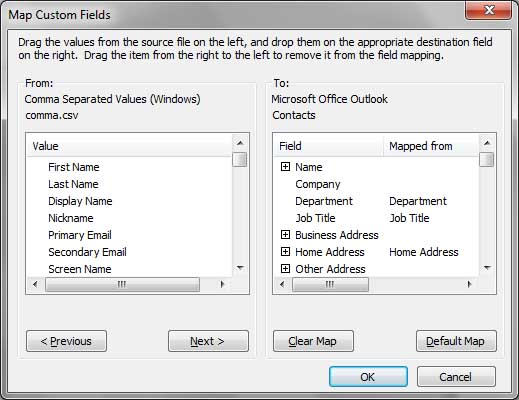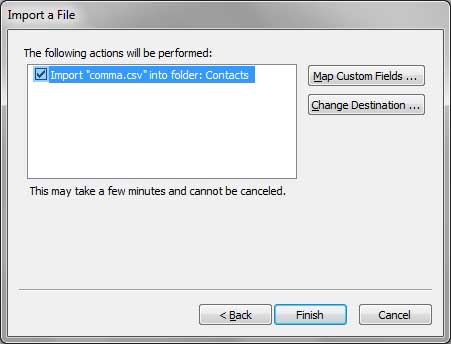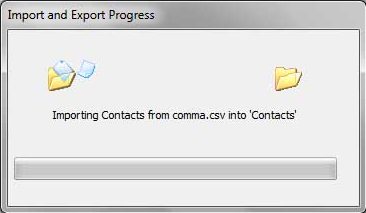Windows Live Mail est un client de messagerie fourni avec le système d'exploitation Windows en standard. À présent, ce logiciel est arrêté, donc migrer vers Outlook à partir de celui-ci n'est plus qu'une question de temps maintenant. Tôt ou tard, vous devrez transférer des contacts de Windows Live Mail vers Outlook et rechercher des solutions ensuite.
Dans cet article, nous allons couvrir plusieurs façons simples d'exporter des contacts à partir de Windows Live Mail et de les importer dans Microsoft Outlook. Ce guide étape par étape est assez simple, donc même si vous avez peu d'expérience de travail avec des logiciels et que vous ne savez même pas comment exporter ou importer des choses, ce guide vous apprendra à déplacer vos contacts vers Outlook en un clin d'œil.
Table des matières:
- Comment convertir plusieurs e-mails de Live Mail Outlook automatiquement?
- Conversion manuelle des contacts Live Mail via le fichier CSV unique.
- Comment convertir e-mails Live Mail vers Outlook?
Caractéristiques:
- Exportez les contacts Windows Live Mail à partir de n'importe quelle version du programme
- Importer des contacts de Windows Live Mail vers Outlook 2016, 2013, 2010, 2007
- Fonctionne si Outlook est installé sur le même ou sur un autre ordinateur
Vous pouvez transférer des contacts vers Outlook via l'exportation au format CSV ou en enregistrant des contacts dans un fichier de carte de visite VCF. Voici les deux manières expliquées en détail.
Comment transférer des contacts de Windows Live Mail vers Outlook (utilisation de l'exportation VCF)
Pour migrer facilement vers Outlook depuis Live Mail, vous avez besoin d'un moyen rapide et efficace de déplacer les contacts Windows Live Mail vers Outlook. L'une de ces méthodes consiste à utiliser l'exportation au format de fichier de contact virtuel (FCV). Nous vous recommandons d'utiliser notre Utilitaire de conversion de contacts Live Mail pour une conversion sans effort. Voici une étape par étape:
Étape 1: Exporter les contacts Windows Live Mail vers VCF
- Démarrez l'application Windows Live Mail
- Dans le panneau inférieur gauche, cliquez sur le Contacts menu. Cela ouvrira l'onglet contacts dans la partie centrale de la fenêtre. (vous pouvez appuyer sur Ctrl + Maj + C pour ouvrir rapidement)
- Sélectionnez les contacts que vous souhaitez exporter (Appuyez sur Ctrl + A pour sélectionner tous les contacts).
- Sur la barre d'outils (ruban) de WLM sélectionner Exportation. (Vous pouvez également choisir le menu Fichier > exportation)
- Sélectionner Carte de visite (FCV) comme format de sortie.
- Dans la boîte de dialogue d'exportation, recherchez n'importe quel dossier approprié pour enregistrer le fichier VCF dans. Pour plus de commodité, vous pouvez l'enregistrer sur le bureau.
- Lorsque la progression de la conversion est terminée, vous pouvez passer à l'étape 2.
Étape 2: Importer des contacts de Windows Live Mail en tant que VCF vers Outlook
À présent, il est temps d'importer le fichier VCF avec vos contacts Live Mail dans Outlook.
- Téléchargez et installez le Outil de conversion de contacts Live Mail.
- Lorsque l'installation est terminée, exécutez l'outil VCF Converter à partir du menu Démarrer.
- L'outil lui-même est très simple. Recherchez un dossier dans lequel vous avez enregistré votre fichier VCF exporté à partir de Windows Live Mail (voir étape 1 au dessus de).
- Clique le Dossier de numérisation bouton, et le convertisseur détectera tous les contacts de Windows Live Mail dans ce dossier.
- Une fois l'analyse terminée, clique le Enregistrer au format PST bouton. Cela permettra au programme d'enregistrer vos contacts VCF directement dans un fichier PST facilement importable.
Notez que l'importation directe d'un fichier VCF n'est pas recommandée, car vous devrez importer un fichier vCard à la fois. Plutôt, la conversion de l'intégralité du dossier en fichier PST vous permet d'importer vos contacts Windows Live Mail vers Outlook en une seule fois, ce qui vous fait gagner beaucoup de temps.
- Maintenant, exécutez Outlook. Sélectionner Fichier -> Ouvrir un fichier de données Outlook élément du menu.
- Une fois les contacts importés, vous pouvez les réorganiser dans Outlook selon vos besoins, créer des groupes et ainsi de suite.
L'alternative à la conversion automatique des contacts est la conversion manuelle des contacts Windows Live Mail vers Outlook. Voici comment.
Comment transférer des contacts de Windows Live Mail vers Outlook (l'option CSV)
L'exportation de contacts de Windows Live Mail au format CSV est un moyen simple d'importer tous vos contacts vers Outlook. Vous n'avez pas besoin que MS Outlook soit installé sur le même ordinateur que WLM. L'ensemble du processus se compose de deux étapes. Premier, vous exportez des contacts de Windows Live Mail vers CSV. ensuite, vous importez ce fichier CSV dans Outlook.
Notez que l'importation d'un fichier CSV entraîne parfois une erreur dans Outlook. Cela signifie souvent que vous devez renommer manuellement certains champs du fichier CSV. Si vous souhaitez éviter toute opération manuelle, veuillez vous référer à la première section de cet article (au dessus de) - exportation de contacts au format VCF Business Card.
Étape 1: Comment exporter des contacts Windows Live Mail (à Outlook)
En premier, vous devrez exporter vos contacts Windows Live Mail dans un fichier CSV.
- Démarrez l'application Windows Live Mail
- Dans le panneau inférieur gauche, cliquez sur le Contacts menu. Cela ouvrira l'onglet contacts dans la partie centrale de la fenêtre. Sélectionnez les contacts que vous devez exporter.
- Sur la barre d'outils (ruban) de WLM sélectionner Exportation.
- Sélectionner Valeurs séparées par des virgules (CSV) comme format de sortie.
- Une boîte de dialogue d'exportation CSV s'ouvre. Sélectionnez le fichier de sortie dans lequel les données CSV relatives à vos contacts Windows Live Mail doivent être écrites. Recherchez n'importe quel dossier approprié (le bureau va bien) et spécifiez le nom du fichier.
- À présent, Cliquez sur Suivant et sélectionnez les parties de la base de données de contacts que vous souhaitez exporter vers Outlook.
- La barre de progression indique le processus d'exportation vers le fichier CSV choisi.
- Dès que le processus d'exportation est terminé, vous devriez trouver le fichier CSV dans le dossier que vous avez sélectionné au point 5.
L'exportation des contacts de Windows Live Mail vers un fichier CSV compatible Outlook est terminée!
Alors, le fichier CSV est prêt à être importé dans Outlook. Comment pouvez-vous faire cela?
Étape 2: Comment importer des contacts de Windows Live Mail vers Outlook au format CSV
Cette étape est légèrement différente selon la version d'Outlook que vous utilisez. Vous voyez, Perspective 2007 et 2010 ont une interface utilisateur un peu différente des versions 2013 ou 2016, donc les étapes varient quelque peu. Mais ne t'inquiète pas, nous expliquerons comment importer des contacts Windows Live Mail à partir de CSV vers n'importe quelle version d'Outlook.
Importer dans Outlook 2013-2016
- Exécutez Outlook 2016 ou 2013 sur le PC sur lequel vous souhaitez importer des contacts depuis Windows Live Mail. Notez que si ce PC est différent de celui où WLM est installé, vous aurez besoin d'un moyen de transférer le fichier CSV sur la machine Outlook avant de transférer des contacts.
- Dans le panneau inférieur gauche, cliquez sur le Contacts icône (il dépeint les gens). Cela fera apparaître le panneau de contacts.
- À présent, clique le Dossier sur le ruban et sélectionnez le Importer / Exporter Point. Cela fera apparaître la boîte de dialogue d'importation et d'exportation d'Outlook 2013/2016.
- Dans la boîte de dialogue d'importation, sélectionnez l'option suivante: "Importer à partir d'un autre programme ou fichier".
- Cliquez Suivant.
- Sélectionnez le format du fichier source à importer. Outlook prend en charge l'importation à partir de fichiers PST et de fichiers CSV. Nous avons besoin de l'option CSV maintenant, sélectionnez-le.
- Cliquez Suivant.
- Outlook vous demandera de sélectionner le fichier CSV à importer. Sélectionnez le fichier CSV avec les contacts que vous avez exportés à partir de Windows Live Mail précédemment.
- À présent, il existe trois options pour importer des contacts:En fonction de l'âge des contacts de Windows Live Mail par rapport aux contacts dans Outlook, vous devez soit Remplacer les doublons avec des contacts importés, ou Autoriser les doublons d'avoir éventuellement plusieurs copies du même contact, ou N'importez pas les doublons si vous êtes sûr que tous les contacts en double existent déjà dans Outlook et sont à jour.
- Cliquez Suivant.
- À présent, sélectionnez le dossier Outlook dans lequel importer les contacts Windows Live Mail.
- Attendez la fin de la procédure d'importation.
Toutes nos félicitations! Vous avez exporté des contacts de Windows Live Mail vers Outlook 2016 ou 2013.
Importer dans Outlook 2007-2010
Ce sont d'anciennes versions d'Outlook, mais le processus est essentiellement le même.
- Démarrez Outlook 2010 ou 2007. Si vous avez une version encore plus ancienne - 2003, 2000 etc. - vous voudrez peut-être encore essayer ces étapes. Probablement, ils fonctionneront très bien aussi.
- Dans le panneau inférieur gauche, clique le Contacts bouton.
- ensuite, clique le Fichier -> Ouvert menu et trouvez le Importer Point. L'assistant d'importation s'ouvre.
- Sélectionnez à partir de laquelle vous souhaitez importer des contacts dans Outlook: "Importer à partir d'un autre programme ou fichier". Un autre programme ici est, naturellement, Messagerie en direct Windows.
- Cliquez Suivant.
- Sélectionnez les "Valeurs séparées par des virgules (Sous Windows)"Option d'importation. Notez la remarque «Windows» - il existe des différences entre les fichiers CSV DOS hérités et les fichiers CSV Windows. Et Windows Live Mail exporte les contacts dans ce dernier.
- Cliquez Suivant.
- À présent, sélectionnez le fichier CSV à importer dans Outlook. Clique le Feuilleter et sélectionnez le fichier CSV contenant les contacts que vous avez précédemment exportés à partir de Windows Live Mail.
- Sur le même onglet, sélectionnez l'option d'importation. Plus précisément, vous pouvez transférer des contacts de Windows Live Mail vers Outlook et Remplacer les contacts en double avec ceux du fichier CSV, ou Autoriser les doublons, ou simplement N'importez pas les doublons du tout.
- À présent, sélectionnez le dossier Outlook dans lequel vous souhaitez importer des contacts de WLM vers.
Sélectionner un dossier appelé Contacts d'importer vos contacts Live Mail et appuyez sur Suivant bouton - Presse "Carte des champs personnalisés ...» Bouton et corriger les relations entre les champs de contact du Live Mail et Outlook
- Presse "OK" puis “terminer” bouton
- Vous verrez la progression des contacts Live Mail la migration et tous les contacts seront importés dans le dossier Outlook sélectionné
- Le processus prendra un certain temps. Après ça, vous avez terminé.
Toutes nos félicitations! Vous avez exporté avec succès vers Outlook 2010 contacts de Windows Live Mail.